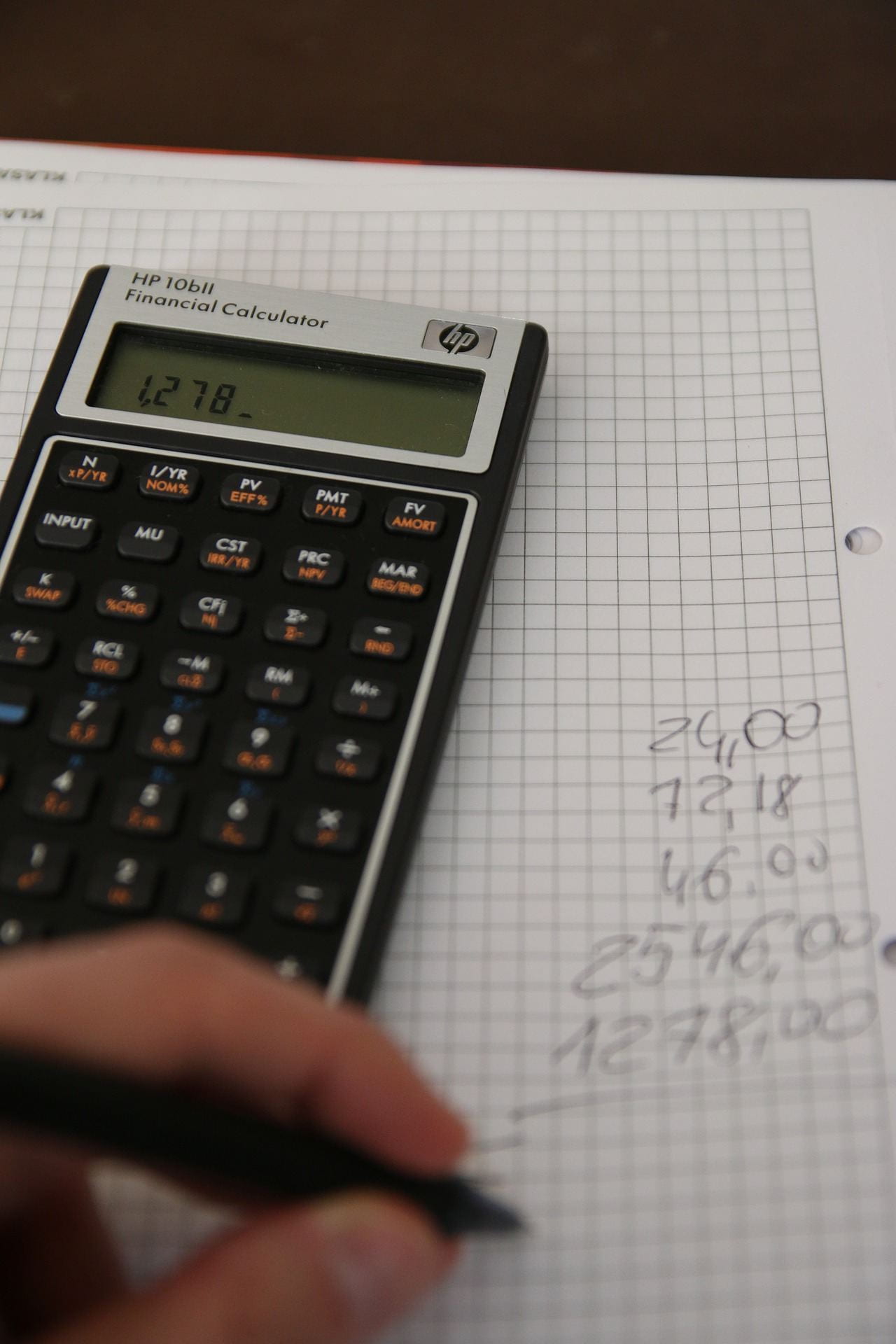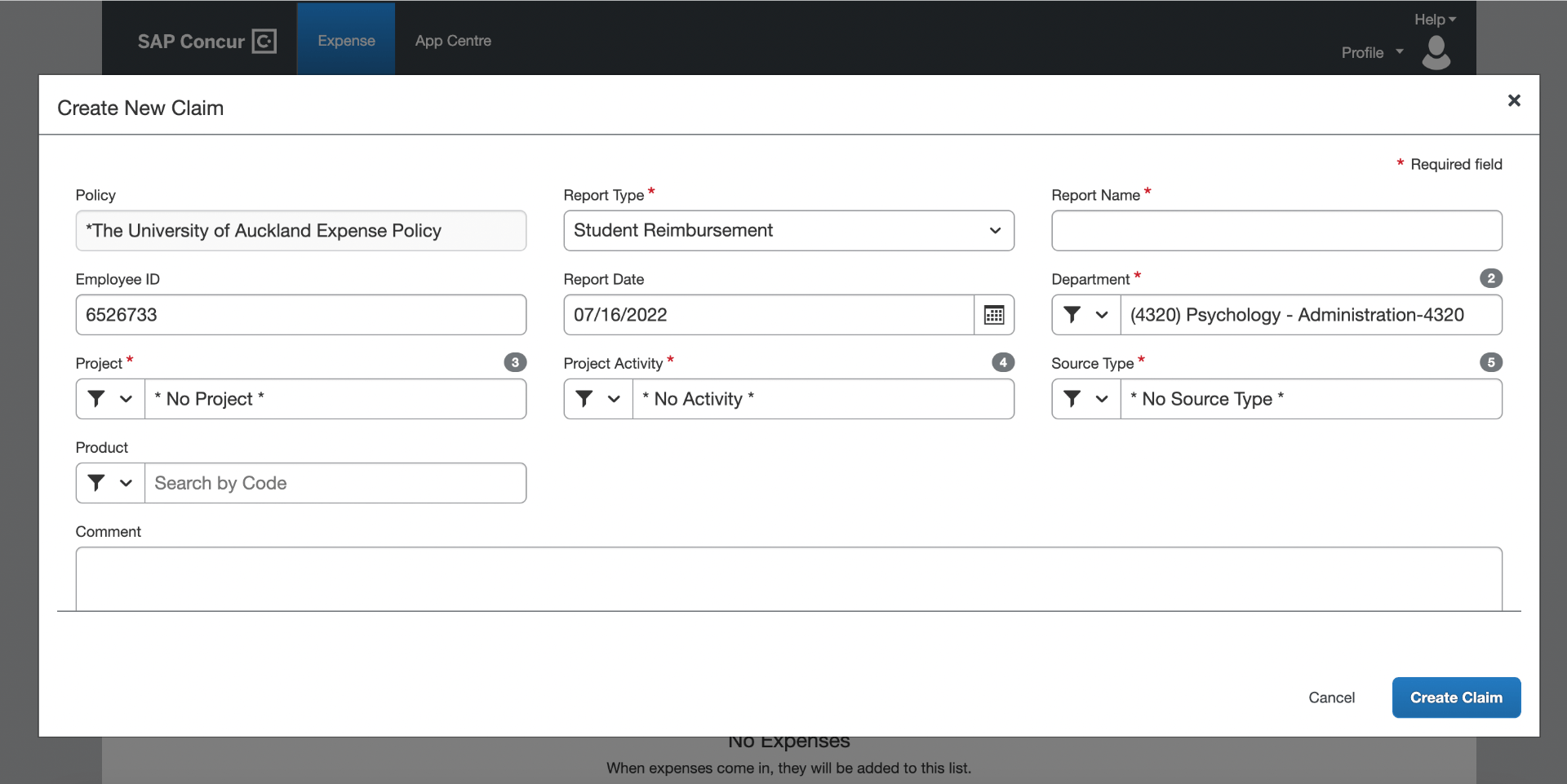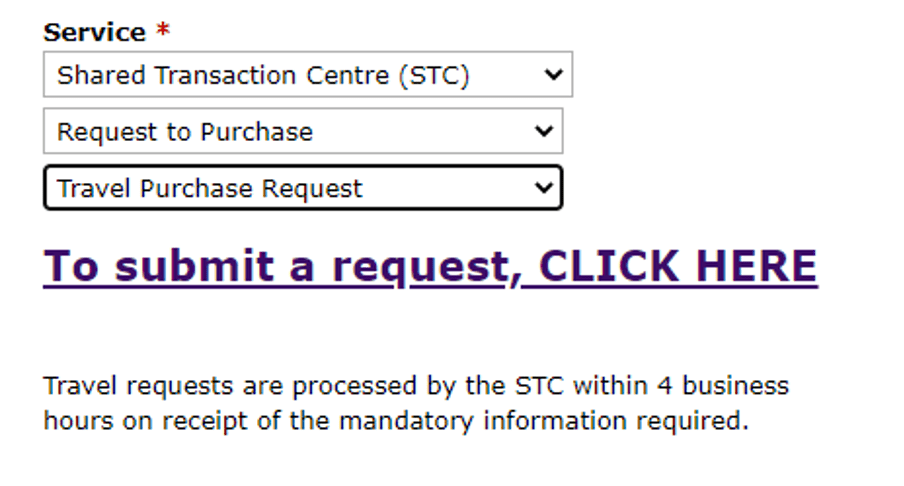Finances
Note: Only doctoral students will be able to log in to the staff intranet. Hons and MSc students will not be able to access these links, and will need help from supervisor or staff.
If you prefer, you can download our Quick Help Guide on Finances by clicking the button below.
Definitions
Cost Centre
Project Code
Account Code
Approved Supplier
Grant Number
PReSS Account
Supervisor Approval
STC (Shared Transaction Centre)
Concur
Useful Links
- Standard Purchase Order Requests
For purchasing an item from an approved supplier that is not a SciTrack supplier. Link: www.staff.auckland.ac.nz/en/central-services/finance-and-purchasing/shared-transaction-centre/purchasing.html Approved Supplier list: https://www.staff.auckland.ac.nz/en/central-services/finance-and-purchasing/shared-transaction-centre/suppliers.html
- eQuote Purchase Order Requests
For purchasing an item from a SciTrack supplier, or printing (Soar). Link: https://www.forms.auckland.ac.nz/en/staff/financial-services/e-quote-purchase-order-request.html
- Travel Purchase Order Requests
For paying for travel or accommodation. Link: https://www.forms.auckland.ac.nz/en/staff/financial-services/travel-purchase-order-request.html
- FMHS Finance (pCard)
For purchasing something with a Faculty Credit Card. Link: www.fmhs.auckland.ac.nz/en/staffonly/services–admin/fmhs-administration/fmhs-finance-forms.html
- Concur Solutions
For reimbursing yourself for things you’ve already paid for. Link: www.concursolutions.auckland.ac.nz
- SciTrack
For purchasing lab chemicals, consumables, or restricted biologicals. Link: https://scitrack.auckland.ac.nz/
- PReSS Account Statement Proof
For proving you still have money in your PReSS account (for doctoral students only). Link to SSO: https://student.auckland.ac.nz Steps: Click on “PReSS Statement” → follow the link “PReSS Account Statement” → Download your Excel spreadsheet detailing your expenditures More information: https://www.auckland.ac.nz/en/education/current-students/postgraduate-and-doctoral-students/funding-your-study/press-accounts.html https://www.auckland.ac.nz/en/about-us/about-the-university/policy-hub/research-innovation/doctoral-study/undertaking-research/press-account-policy-procedures.html
Standard Purchase Order Requests
Note: If a supplier is listed as a SciTrack supplier, you will only be able to purchase items through SciTrack as the STC will not process standard purchase order requests for a SciTrack supplier. Refer to the SciTrack section of this document. Before you proceed with a standard purchase order request, check if the supplier is a SciTrack supplier here: https://www.auckland.ac.nz/en/health-safety-wellbeing/health-safety-topics/laboratory-safety/scitrack/useful-information.html For this example, we will purchase EDTA blood collection tubes from EBOS Healthcare.
- Are you making this request on behalf of someone else? (Probably not)
- The requestor is: (You’re probably a student)
- Please provide your supervisor’s UPI/username: (e.g. jsmi123 – if you don’t know, ask your supervisor)
- Select the faculty or service division this request is for: (probably Liggins or FMHS)
- Supplier name: download the Excel spreadsheet “active supplier list” from https://www.staff.auckland.ac.nz/en/central-services/finance-and-purchasing/shared-transaction-centre/suppliers.html. Find the supplier’s name. Use Ctrl + F if necessary.
- Supplier code: typically starting with five zeros, there are usually 10 digits in total – e.g. 0000012345. Use the same Excel “active supplier list” spreadsheet to find the relevant
- Request currency: (probably NZD – but you could purchase in another currency if necessary)
- Is the request to be charged to a: Research Project – you’ll need the cost centre (4 digits) and project code (7 digits). Get both these numbers from your supervisor or the grant holder. Doctoral PReSS account – cost centre will be 9447 (for FMHS) or 9453 (for Liggins). Project code will just be your UPI/username (e.g. jsmi123). Account code: select from the drop down menu. In most cases ignore the Internal UOA product code.
- Date goods/services are needed – just select when you need it. A week is a reasonable timeframe for most goods and services. If urgent, call STC and explain your situation.
- Delivery building number – your physical building number (e.g. 501, 502, 503, 504, 505, or 507). Delivery room number – your physical room number (ask the people around your office space what your room number is)
- Delivery address line 1 (e.g. 85 Park Road) or (e.g. 22-30 Park Ave)
- Delivery address line 2 (e.g. Grafton)
- Delivery City (e.g. Auckland)
- Delivery post code (e.g. 1023)
- How many line items are you requesting? (in other words: how many unique items are you purchasing)
- Supplier product code: this is any “product code” from the supplier side – just for the supplier to catalogue or reference their own products
- Description: e.g. EDTA Tubes 10 mL
- Quantity: 1 (just be careful – contact the supplier and ask whether 1 unit refers to a singular EDTA tube or a box of 100 EDTA tubes)
- Unit price (excl. GST): you’ll need to get this from the supplier. NZ’s GST is 15%. If you’re given a price of “$10 incl. GST”, you’ll need to divide $10 by 1.15 – so the actual unit price (excl. GST) is $8.6956.
- Upload additional documents: you could upload your quote (e.g. email of correspondence detailing the cost; or simply a screenshot of the price on the website)
- Upload supervisors approval: a screenshot of an email from your supervisor stating their approval of the transaction.
- [If paying with PReSS account]: Upload Doctoral PReSS account spreadsheet – download your PReSS account statement from https://student.auckland.ac.nz → PReSS Account Statement → Download. It should be a single Excel file.
- Submit.
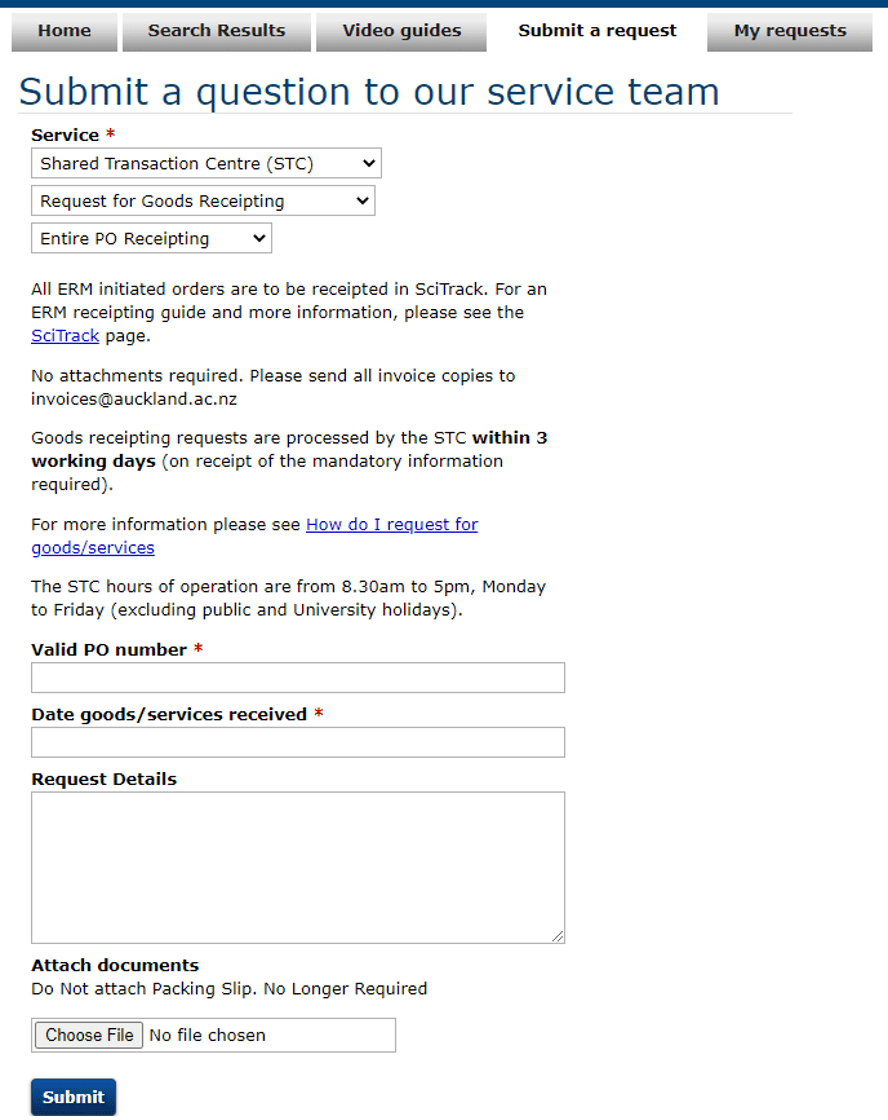
FMHS Finance (pCard)
If you need to pay for something that is not from an approved supplier and is too expensive to claim back with Concur (e.g. article processing charges), you could use a pCard. pCards are company credit cards held by several administrative staff. You can request to use these pCards in the administrator’s presence.
- Fill out this form: https://www.forms.auckland.ac.nz/en/staff/fmhs/fmhs-pcard-request-form2.html
-
- Most details are as similar above (in the Purchase Order Requests section)
- Select your pCard holder: in the drop down menu, select the pCard holder from your department
- You will need to provide some documents:
- Your supervisor’s approval to use pcard (download the email as pdf)
- pRess account statement (can download from SSO)
-
-
-
- Introduce yourself, explain that you just filled out the form, and ask when you can meet the pCard holder to pay for the item.
- At the pre-arranged time, go to their office with your laptop with the payment window ready to type in the physical pCard’s credit card number, cvc, expiry date, etc. This step takes probably a few minutes.
- When you get the receipt from whoever you are paying, forward that receipt to the pCard holder so they can ensure it is charged to the correct cost centre.
-
Concur Solutions
Concur is used for reimbursing yourself for expenses you have already incurred. Access the Concur solutions here:
The full guide is here: https://cdn.auckland.ac.nz/assets/auckland/students/student-support/student-reimbursement-quick-guide.pdf
Note that:
- Concur’s “Department” is actually UoA’s “Cost Centre”
- Concur’s “Project” is actually UoA’s “Project Code”
SciTrack
Imagine if you’re purchasing a restricted substance (e.g. GMO, illegal substance, etc.). In order to purchase it, it needs to be fully tracked and its location must be known to the system. As a result, Scitrack is used to track many lab reagents, chemicals, and restricted substances – from purchasing, delivery, through to placing it onto a known shelf location. Hence why scitrack is used for lab consumable purchasing.
- Remember to make a separate shopping cart for each supplier. For example, you cannot order an antibody from Abcam and a Western Blot gel from Biorad in the same shopping cart.
- You will receive a “Shopping Cart Submit Report” in your email after submitting a shopping cart, then you need to forward it to your DLP (designated lab persons) who will approve and finalise the order. It is very important to let your DLP know if the item is MPI restricted as permits will be required.
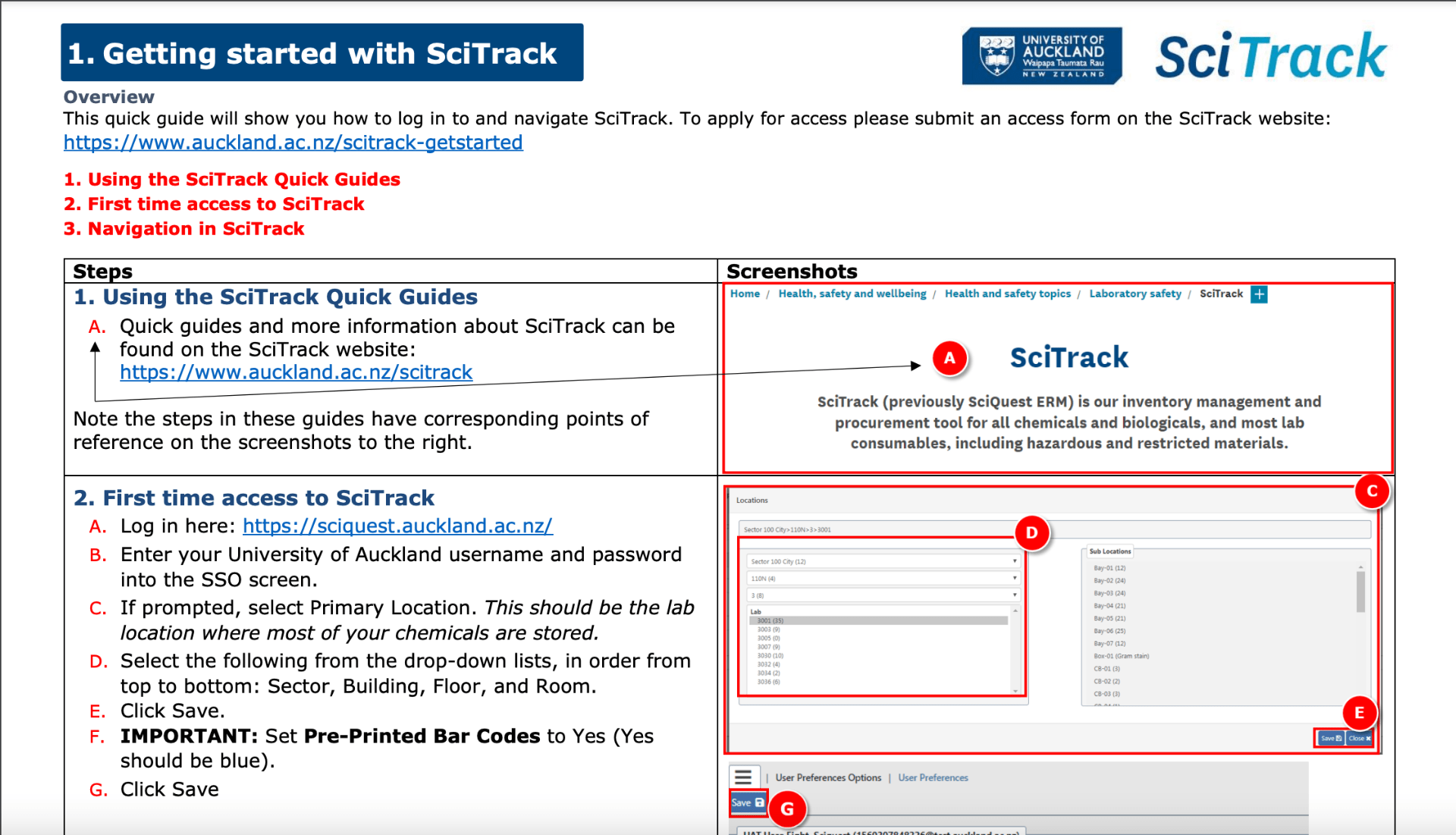
- Once you have added all of the items you want to purchase to your cart, click on ‘Proceed to checkout’. Each cart will have a unique Cart Name. Under ‘recipient’ select your DLP; this will load the drop-down list of Cost Center codes. Select the right code and then click on ‘Submit’.
- Once you have submitted your cart, your DLP will need to approve this. To help them find your cart you can give them your unique Cart Name. You should have received an email from ‘FromERMDoNotReply@JAGGAER.com’ with a PDF summary of the cart you have submitted, alternatively if you have already submitted the cart, then you can find this by selecting ‘Held Cart’ on the SciTrack home page.
- Once your DLP has approved your cart you can submit an Equote purchase request so that the STC places your order.
eQuote Purchase Request
-
- Are you making this request on behalf of someone else? (Probably not)
- The requestor is: (You’re probably a student)
- Please provide your supervisor’s UPI/username: (e.g. jsmi123 – if you don’t know, ask your supervisor)
- Select the faculty or service division this request is for: (probably Liggins or FMHS)
- Select supplier: ‘SciTrack’
- Date goods/services are needed – just select when you need it. A week is a reasonable timeframe for most goods and services. If urgent, call STC and explain your situation.
- Delivery building number – your physical building number (e.g. 501, 502, 503, 504, 505, or 507).
- Delivery room number – your physical room number (ask the people around your office space what your room number is)
- Delivery address line 1 (e.g. 85 Park Road) or (e.g. 22-30 Park Ave)
- Delivery address line 2 (e.g. Grafton)
- Delivery City (e.g. Auckland)
- Delivery post code (e.g. 1023)
- Upload additional documents: you could upload your quote (e.g. email of correspondence detailing the cost; or simply a screenshot of the price on the website)
- Upload supervisors approval: a screenshot of an email from your supervisor stating their approval of the transaction.
- [If paying with PReSS account]: Upload Doctoral PReSS account spreadsheet – download your PReSS account statement from https://student.auckland.ac.nz → PReSS Account Statement → Download. It should be a single Excel file.
- Submit.
Travel Purchase Request
All university travel needs to be organised through Orbit World Travel. Link: https://www.staff.auckland.ac.nz/en/central-services/travel-and-accommodation/before-you-travel-with-orbit-world-travel.html
Further info on booking travel is available on our Conferences page.